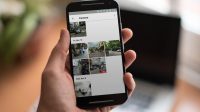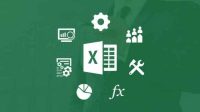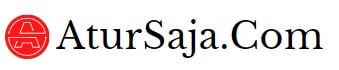Kamu pasti sudah tahu bahwa kode QR atau QR code memiliki banyak sekali keperluan. Bahkan menariknya, kamu bisa membuat kode QR tersebut menggunakan Microsoft Excel. Nah di bawah ini akan diulas mengenai cara membuat qr code dengan excel dengan mudah.
Seperti diketahui, istilah QR merupakan singkatan dari Quick Respone. QR sendiri adalah sebuah evolusi dari kode batang yang hanya 1 dimensi menjadi kode 2 dimensi. Selama ini kamu pasti tahu jika penggunaan QR sangat banyak sekali. Hal ini dikarenkan QR code bisa menampung banyak data.
Kemudian kode QR tersebut merupakan sebuah jenis kode matriks atau kode batang 2 dimensi. Sedangkan dengan fungsi dari QR code ini adalah memudahkan pengguna dalam memindai sebuah data. Sama halnya dengan kepanjangannya, QR code bertujuan dalam menyampaikan informasi yang cepat dan ringkas.
Penggunaan QR Code
QR Code sendiri mempunyai kapasitas yang tinggi dalam sebuah data pengkodean. Bahkan mampu menyimpan semua jenis data, misalnya adalah menyimpan data jenis numerik hingga 7.089 karakter. Selain itu masih ada data kode binari hingga 2.844 byte, data alphanumerik hingga 4.296 karakter, dan huruf kanji hingga 1.817 karakter.
Lalu, QR Code ini mempunyai tampilan yang elegan dibanding dengan kode batang. QR code tersebut mampu menampung data secara horizontal dan vertikal. Hal ini membuat ukuran dari tampilan QR code tersebut lebih kecil sepersepuluh dibanding kode batang.
Menariknya, QR code diketahui juga tahan terhadap kerusakan. Hal ini dikarenakan QR code mampu memperbaiki kesalahan hingga 30%. Meski QR code rusak atau kotor, namun kode tersebut masih bisa tersimpan dan terbaca. Terdapat 3 tanda dengan bentuk persegi yang berada di 3 sudut dan mempunyai fungsi supaya simbol bisa dibaca dengan hasil yang sama dari sudut mana saja.
Cara Membuat QR Code dengan Excel
Kemudian, kamu bisa lo membuatt QR code sendiri dengan menggunakan Microsoft Excel. Caranya sangat mudah, kamu hanya perlu menggunakan excel versi 2019 yang sudah terinstall language English. Begini cara membuat qr code dengan excel denan mudah, berikut tutorialnya :
- Buka Microsoft Excel
Kamu harus memiliki MS Excel dan kemudian buka aplikasinya terlebih dahulu,
- Aktifkan Mode Developer
Setelah itu, kamu Klik File > More > Options > Customize Ribbon > Centang “Developer” > OK
- Aktifkan All Macro
Kemudian kamu Klik File > More > Options > Trust Center > Trust Center Setting .. > Macro Setting > Centang Enable All Macros > OK
- Pilih Developer dan Mode Visual Basic
Lalu kamu arahkan kursor di menu bar dan klik menu visual basic,
- Masuk Window Visual Basic
Selanjutnya kamu klik Visual Basic, kemudian kamu kamu akan menemui window baru/ tampilan baru yang khusus menampilkan visual basic. Lalu Klik Menu Insert > Module,
- Paste Code Ke Module
Setelah kamu masuk ke menu module, kemudian kamu copy dan paste code di bawah ini,
Function Buat_QR(codetext As String)
Dim URL As String, MyCell As Range
Set MyCell = Application.Caller
URL = “https://chart.googleapis.com/chart?chs=125×125&cht=qr&chl=” & codetext
On Error Resume Next
ActiveSheet.Pictures(“MyQR_” & MyCell.Address(False, False)).Delete
On Error GoTo 0
ActiveSheet.Pictures.Insert(URL).Select
With Selection.ShapeRange(1)
.PictureFormat.CropLeft = 15
.PictureFormat.CropRight = 15
.PictureFormat.CropTop = 15
.PictureFormat.CropBottom = 15
.Name = “MyQR_” & MyCell.Address(False, False)
.Left = MyCell.Left + 25
.Top = MyCell.Top + 5
End With
Buat_QR = “” ‘ Masukkan text sebagai optional
End Function
- Save As Excel-Macro Workbook
Setelah itu kamu simpan dengan format “Excel-Macro Workbook“. Kamu harus ingat bahwa format harus sudah sesuai petunjuk. Selanjutnya, kamu tutup saja window visual basic, dan langkah berikutnya,
- Membuat QR Code dengan MS Excel
Selanjutnya, kamu terapkan function yang sudah di buat tadi dalam membuat QR Code di Excel,
Kemudian kamu bisa mengecek QR code yang sudah dibuat dengan menggunakan aplikasi QR & Barcode Scanner. Hal ini dilakukan untuk memastikan kebenarannya dari QR code yang sudah kamu buat.
Membuat QR Code Dengan Menggunakan API (Versi Online)
Setelah itu, terdapat cara membuat qr code dengan excel yang kedua adalah dengan Menggunakan API ( Application Programing Interface) atau penyedia layanan QR Code. Namun kekurangan dari cara kedua ini adalah dengan menggunakan API, kamu harus berada pada posisi online dalam mendapatakn QR Code nya. Namun jika tidak online, maka fungsi tersebut ini akan sia-sia.
Kemudian terdapat beberapa penyedia API Gratis dalam membuat QR Code diantaranya. Kamu bisa menggunakan semuanya. Lalu bagaimana caranya, simak tutorial selengkapnya di bawah ini.
- API QR Code Dari Google Chart
Pertama adalah dengan memanfaatkan API dari Google Chart. Kemudian dalam membuat UDF QR Code dengan API Google Chart, yang harus kamu lakukan adalah dengan masuk ke Visual Basic Editor (Alt + F11). Setelah itu, kamu buat Standart Module dan Paste Code yang ada dibawah ini,
Visual Basic Editor
Function Buat_QR(codetext As String)
Rem Auth:Excelnoob.com
Dim URL As String, MyCell As Range
Set MyCell = Application.Caller
URL = “https://chart.googleapis.com/chart?chs=125×125&cht=qr&chl=” & codetext
On Error Resume Next
‘Hapus jika sebelumnya sudah ada QRCode
ActiveSheet.Pictures(“MyQR_” & MyCell.Address(False, False)).Delete
On Error GoTo 0
ActiveSheet.Pictures.Insert(URL).Select
With Selection.ShapeRange(1)
.PictureFormat.CropLeft = 15
.PictureFormat.CropRight = 15
.PictureFormat.CropTop = 15
.PictureFormat.CropBottom = 15
.Name = “MyQR_” & MyCell.Address(False, False)
.Left = MyCell.Left + 25
.Top = MyCell.Top + 5
End With
Buat_QR = “” ‘ atau boleh masukan Text
End Function
- API QR Code Dari QRServer
Kemudian yang kedua, penyedia layanan API gratis lainnya adalah dari situs qserver.com. Kelebihan dari situs tersebut, QR code yang kamu buat bisa memilih background berwarna. Lalu cara membuatnya sama dengan cara di atas, kamu hanya perlu masuk ke Visual Basic Editor (Alt + F11). Setelah itu, kamu buat sebuah Standar Module, kemudian Paste Code yang ada di bawah ini,
Visual Basic Editor
Function Buat_QR2(data As String, color As String, bgcolor As String, size As Integer)
Rem Auth : Excelnoob.com
Dim URL As String, MyCell As Range
On Error Resume Next
Set MyCell = Application.Caller
URL = “https://api.qrserver.com/v1/create-qr-code/?” + “size=” + _
Trim(Str(size)) + “x” + Trim(Str(size)) + “&color=” + color + _
“&bgcolor=” + bgcolor + “&data=” + data
‘Hapus jika sebelumnya sudah ada QRCode
ActiveSheet.Pictures(“MyQR_” & MyCell.Address(False, False)).Delete
On Error GoTo 0
ActiveSheet.Pictures.Insert(URL).Select
With Selection.ShapeRange(1)
.Name = “MyQR_” & MyCell.Address(False, False)
.Left = MyCell.Left + 25
.Top = MyCell.Top + 5
End With
Buat_QR2 = “”
End Function
Akhir Kata
Cukup mudah sekali bukan cara membuat qr code dengan excel? Nah, beberapa cara tersebut bisa kamu terapkan untuk membuat QR code yang berisikan data. Dengan demikian, kamu tak perlu lagi bersusah payah dalam membuat QR code. Semoga informasi ini bermanfaat dan selamat mencoba.