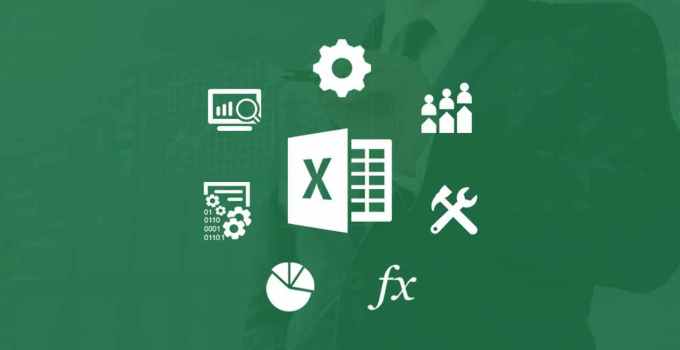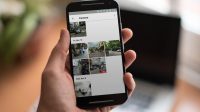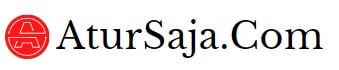Banyak sekali orang yang sudah mengenal Microsoft Excel. Mulai dari anak sekolah hingga para pekerja profesional. Excel sendiri kerap digunakan sebagai pekerjaan atau tugas, namun tak banyak yang mengetahui cara membuat tabel di excel. Bagi kamu yang kesulitan membuat tabel di excel, tak usah bingung. Kamu cukup simak ulasan lebih lengkap di bawah ini.
Seperti diketahui, Microsoft Excel sendiri berfungsi sebagai pengolah data. Sehingga memudahkanmu dalam mengatur data pekerjaan atau tugas, seperti membuat tabel hingga menghitung angka. Excel digunakan oleh banyak orang, namun tak semua bisa mengolah fungsinya dengan baik.
Sebab dengan adanya tabel di Microsoft Excel akan memudahkanmu dalam mengolah dan menganalisis data. Data tersebut bisa berupa teks atau angka. Kemudian data itu bisa kamu susun secara sistematis dalam jumlah kolom dan baris tertentu. Sehingga memudahkanmu dalam memahami data tersebut.
Jika kamu kesulitan, kamu tak perlu bingung. Sebab di bawah ini akan diulas detail mengenai cara pembuatan tabel di microsoft excel. Kamu bisa menggunakan ms Excel pada tipe berapapun, 2007, 2020, 2013, atau 2016. Sebab sangat penting dalam menjadikan sebuah range data excel sebagai sebuah format tabel excel. Maka dari itu, kamu harus mengikuti langkah secara cermat dalam membuat tabel di Excel.
Pengertian Data Tabel di Excel
Pengertian tabel secara umum adalah merupakan sebuah daftar yang di dalamnya memuat ringkasan sejumlah data atau informasi. Kemudian informasi tersebut bisa berupa data teks atau angka. Data tersebut tersusun secara sistematis pada baris dan kolom yang memudahkanmu dalam membaca dan memahami data atau informasi tersebut.
Misalnya terdapat sebuah tabel di Ms Excel yang didalamnya terdapat baris dan kolom tertentu pada sebuah lembar kerja atau worksheet di Excel. Kemudian di Excel juga sudah tersedia banyak alat serta fitur yang mumpuni dalam pengelompokan data satu dengan lainnya. Sehingga terbentuklah sebuah tabel data.
Lalu cara membuat tabel di excel sendiri juga memerlukan ketelitian dari pengguna Excel. Sebab jika salah dalam memasukkan ke format tabel, maka hasilnya sangat tidak memuaskan. Bayangkan saja jika data yang terkumpul pada beberapa baris dan kolom tersebut salah.
Manfaat Menggunakan Format Tabel Excel
Kemudian keuntungan apa saja yang akan kamu dapat ketika membuat tabel di excel? Sebenarnya banyak sekali manfaat yang bisa kamu dapatkan. Selain mempermudah pekerjaanmu, berikut merupakan keuntungan yang kamu dapat ketika membuat tabel di Excel :
- Kamu dengan mudah bisa menerapkan berbagai macam desain dari gaya tabel sesuai dengan keinginanmu,
- Bisa memberikan namapada tabel untuk mempermudah mengingatnya dan menggunakannya. Nama tabel tersebut hampir sama dengan nama range,
- Dengan adanya tabel Excel, kamu bisa menambahkan tombol filter dan subtotal secara otomatis,
- Ketika menggunakan tabel Excel, memudahkanmu dalam menambah baris data tanpa harus mengubah referensi. Sebab secara otomatis, desain dan rumus Excel akan menyesuaikan. Hal ini kurang lebih sama dengan nama range biasa, kamu hanya perlu sedikit trik supaya nama range bisa menyesuaikan penambahan data.
Cara Membuat Tabel Di Excel
Setelah kamu tahu mengenai apa itu tabel dan manfaatnya, kini waktunya kamu membuat tabel di Excel. Kamu tak perlu bingung, sebab cara membuat tabel di excel yang dijelaskan di bawah ini cukup mudah dan sederhana. Sehingga tak akan membuatmu pusing dan bingung.
Tak usah berlama-lama lagi, kamu sudah harus membuat tabel tersebut. Supaya, di kemudian hari kamu bisa membaca sekaligus memahami data. Berikut tutorial selengkapnya :
-
Menggunakan Menu Insert Table
Tutorial pertama ini adalah cara membuat tabel menggunakan perintah Insert Table. Cara ini yang sering digunakan oleh banyak orang. Bagaimana caranya, simak di bawah ini :
- Pertama, kamu pilih rentang data yang ingin dijadikan sebagai tabel,
- Kemudian kamu klik pada tab Insert dan pilih Table. Atau kamu bisa menggunakan shortcut keyboard, klik tombol Ctrl + L atau Ctrl + T secara bersamaan,
- Lalu akan muncul sebuah Option Box atau kotak pilihan “Create Table”, pada kotak tersebut kamu pastikan rentang data yang akan kamu buat tabel sudah benar,
- Apabila range data yang akan kamu buat sebagai tabel mempunyai judul kolom maka centang pada bagian My table has header. Kemudian apabila tidak kamu centang, maka padaa bagian atas tabel yang kamu buat akan muncul sebuah header baru dengan nama Column1, Column2 dan seterusnya. Sebenarnua, nama-nama header tabel tersebut bisa kamu sesuaikan,
- Terakhir klik OK dan selesai. Maka, secara otomatis sebuah tabel baru akan muncul di lembar dokumen Excel milikmu,
-
Menggunakan Menu Format as Table
Sebenarnya, cara dalam membuat tabel hampir sama dengan cara pertama. Namun perbedaannya adalah terletak pada tahap membuatnya saja. Kamu bingung, simak langkah-langkah di bawah ini :
- Pertama, kamu pilih rentang data yang akan ingin dijadikan sebuah tabel,
- Kemudian pada tab Home, kamu pilih opsi Format as Table yang ada pada bagian Group Style,
- Lalu kamu pilih desain dari tabel sesuai yang kamu inginkan,
- Setelah itu, akan muncul Option Box seperti cara pertama,
- Selanjutnya kamu pastikan range data yang akan kamu jadikan sebuah tabel sudah sesuai,
- Sama halnya dengan cara pertama. Apabila data yang kamu seleksi mempunyai judul, maka kamu centang pada kotak My Table has headers. Namun jika tidak, maka akan muncul judul kolom secara default. Tetapi, kamu masih tetap bisa merubahnya,
- Terakhir, klik OK. Maka secara otomatis, data tersebut akan menjadi sebuah tabel,
Cara Menghapus Tabel Excel
Setelah tahu cara membuat tabel di microsoft excel, terus bagaimanakah cara menghapus tabel di excel? Sama halnya seperti di Ms Word, ketika membuat sesuatu pasti ada sesuatu yang akan dihapus. Hal seperti ini juga sering terjadi di format tabel. Terdapat beberapa alasan tertentu kamu pasti ingin menghapus format tabel excel. Sebenarnya menghapus format excel mempunyai 3 sisi, diantaranya :
- Menghapus tabel dan beserta isinya,
- Menghapus isi tabel, tanpa harus menghapus format tabelnya,
- Dan, menghapus format tablenya saja tanpa menghilangkan isinya.
Menghapus Tabel dan Isinya
Dalam menghapus sebuah tabel secara keseluruhan (format dan isisnya), kamu hanya perlu seleksi tabel tersebut secara keseluruhan. Tak terkecuali dengan headernya. Setelah itu, barulah kamu klik tombol delete pada keyboard.
Menghapus Isi Tabel saja
Apabila kamu hanya ingin meghapus isi tabel dan tetap mempertahankan tabel beserta formatnya. Caranya adalah dengan memilih atau seleksi semua baris (row), kecuali baris bagian header. Setelah itu, kamu tekan delete.
Menghapus Tabel dan tetap mempertahankan Isi dan Formatnya.
Kemudian bagaimana jika kita ingin menghapus format tabel excel namun tetap mempertahankan isinya dan menjadi sebuah range data biasa? Apabila kamu ingin menghapus format tabelnya saja tanpa harus menghapus isi tabel tersebut, ikuti tutorialnya di bawah ini :
- Pilih pada bagian mana saja di format Tabel,
- Kemudian akan muncul Contekstual tab “Tabel Tools-Design”,
- Kamu pilih TAB Design tersebut dan pada group Tools Pilih menu Convert to Range,
Akhir Kata
Bagaimana, cukup mudah bukan cara membuat tabel di excel? Kamu hanya perlu teliti saja dalam membuat sebuah tabel di Excel. Dengan demikian, kamu bisa membaca sekaligus memahami data yang sistematis di Microsoft Excel. Semoga informasi ini bermanfaat dan selamat mencoba.